今天給大家分享20個關于行列操作的小技巧,大家可以挑不會的學,可以挑經常需要用到的學,畢竟你需要的才是最好的!
行列選取
1、選取連續行列
選取連續行或列,可以先選取第一行或列,按Shift鍵,再選取最后一行或列。
2、選取不連續行列
選取不連續的多行或多列,則先選取第一行或列,按Ctrl鍵,選取所需的行或列。
3、快速選取指定列
選取整個表格區域,點擊【公式 】選項卡下的“根據所選內容創建名稱”,對話框中選擇“首行”確定即可。
4、隔行選取
隔行選取,除了用Ctrl鍵外,還可以利用輔助列的設置進行篩選選取。首先設置輔助列,譬如選取偶數行,先在第二行輸入數字,復制單元格,然后進行數字篩選。
隱藏行列
1、利用F4鍵
先隱藏其中一列或一行,然后選中需要隱藏的行或列按F4重復上一次操作。
2、創建組
利用Excel的組合功能設置,也可以讓表格中的行列折疊隱藏或顯示。
行列互換位置
這里我們利用“選擇性黏貼”的功能。選中需要互換的行列,復制-選擇性粘貼,在對話框中選擇“轉置”,確定即可。
兩列互換位置
把光標放在左列右邊線,按Shift鍵不松開,再按鼠標左鍵拖動到右列的位置。
插入行
1、隔行插入空白行
主要通過建立輔助列,定位條件法選取單元格,然后批量隔行插入。
2、批量插入指定行數的空白行
比如我們一次性要插入5行,正常操作是往下選取5行,然后再插入。今天我們介紹一個更加快捷的方法:按Shift鍵不松,把光標放在行號的右下角,等光標變成雙橫線帶上下箭頭的形狀,然后向下拖動,想插入多少行你說了算!
多列變一列
1、利用剪貼板
打開剪貼板,逐個把每一列的數據復制到剪貼板中,然后全部粘貼到指定區域。
2、錯位引用
在A5單元格輸入=B1,復制公式后所有原始數據都會顯示在A列中,復制A列中所有數據,【選擇性粘貼】中選擇“數值”,把公式轉化為數據即可。
3、多列歸一列,還可以借助Word的功能實現
將Excel表格復制到Word文檔中,選中表格,點擊布局選項卡下的【表格轉換成文本】,彈出對話框,【文字分隔符】選擇 “段落標記”,確定即可。大家可以動手試試看,這里就不詳細演示。
隔行刪除
同上面講的隔行插入操作原理一樣,通過輔助列定位選取單元格,批量刪除。
隔行黏貼
首先需要把填入的數據表利用輔助行,定位條件隔列插入空白列。
然后利用“選擇性粘貼”中的“跳過空單元”功能把整列數據隔列插入另一表格。
行列合計
利用【Alt+=】組合鍵快速進行行列合計。
復制后保持行高列寬不變
這里還是要用到“選擇性粘貼”中“保留源列寬”的功能。
注意:操作選取表格時需要整行選中。
凍結行列
1、將表格首行和首列同時凍結
如下圖所示,選中B2單元格,點擊【視圖】選項卡下“凍結窗格”中的“凍結拆分窗格”。
2、將表格首行和末行同時凍結
選中整個表格區域,插入--表格,然后選中末行,點擊視圖--窗口--拆分
隔行填充顏色
這里主要利用條件格式,選擇需要填充顏色的單元格范圍,點擊【開始】選項卡下的條件格式,新建規則,在彈出窗口中選擇“使用公式確定要設置格式的單元格”,在空格中輸入公式=MOD(ROW(),2),設置單元格顏色,確定。
以上就是小編今天想和大家分享的20個關于行列的操作技巧,如果你覺得有用也可以收藏。
食品包裝盒|面條包裝能玩出什么花樣?插畫風面條包裝也可以很新潮!
“爆品”化妝品包裝設計,抓住走在時尚前沿的消費者
酒盒包裝|創意概念設計的伏特加瓶身包裝,將瓶子與玻璃杯融合在一起
服飾包裝|人靠衣裝,衣靠包裝!衣服再漂亮也需要一個亮眼的外包裝
酒盒包裝|創意概念設計的伏特加瓶身包裝,將瓶子與玻璃杯融合在一起


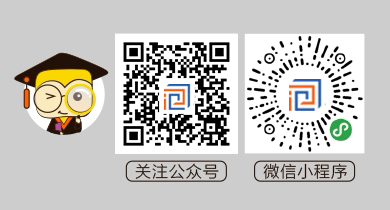








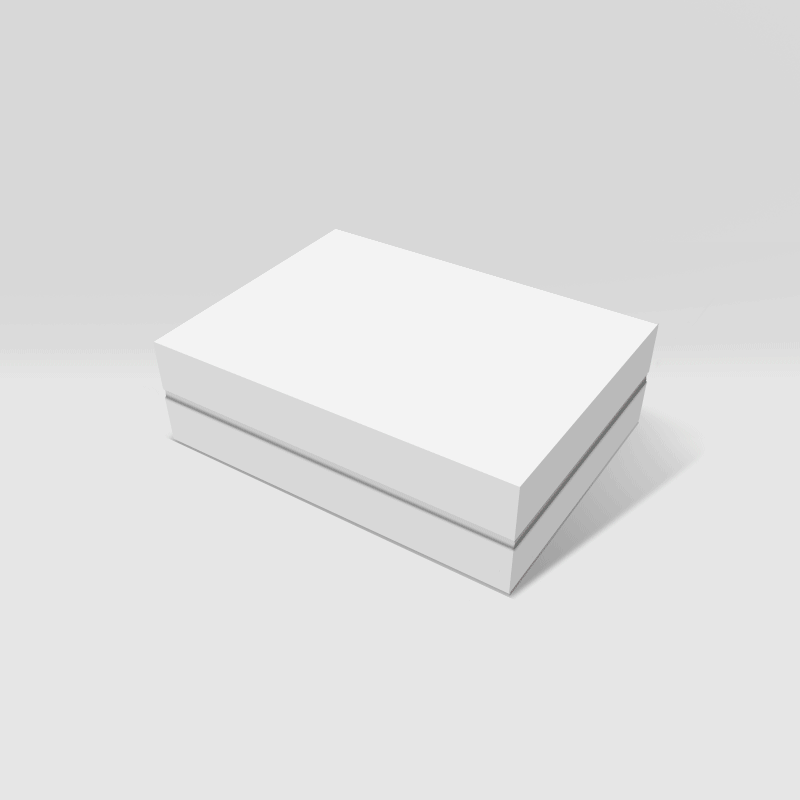


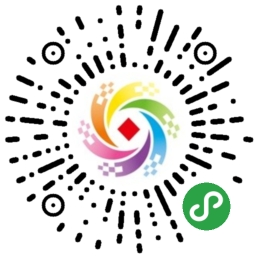 官方小程序
官方小程序 關注官方微信
關注官方微信