素材和源文件獲取方式:關注“匯包裝”頭條號,私信“素材057”
上集
1、首先查看本節課包裝的效果圖。
2、然后分析設計的平面圖,‘插畫’可以從網上尋找【實物-然后使用調整為同一角度】(使用3DMAX繪制)。
3、然后使用【矩形工具-M】繪制【矩形95x150mm】然后按住【ALT拖動復制一份-擺放在右側-寬度修改為50mm】繪制盒子的線稿。
4、然后繼續【復制一份-高度修改為50mm】然后‘對稱的拖動復制’制作【盒子的五個展開面】效果如圖(事現在視圖中勾選對齊像素)。
5、調整完成后,整體【復制一份】修改【側面所有的高度為60mm(天地蓋包裝盒)-長度都縮小5mm】。
6、然后將【分別編組-將兩個組居中對齊觀察效果】然后的打開【PS-新建畫-95x150mm-300分辨率】進行插畫的繪制。
7、使用【自由鋼筆工具-繪制橢圓】然后【添加錨點-拖拽-調整造型】制作‘茶壺的基本形狀’。
8、【CTRL+ENTER路徑轉化為選區】【新建圖層-填充淺黃色】【然后CTRL+D取消選區】然后給【背景填充深藍色】。
9、然后繼續使用【自由鋼筆工具】繪制‘壺嘴’然后在一步步的調整造型,效果如圖。
10、同樣【CTRL+ENTER路徑轉化為選區】【新建圖層】繼續填充【淺灰色】然后上方【新建圖層-創建剪切蒙版】使用【自由鋼筆-繪制陰影的選區-填充灰色】。
11、然后繼續使用【鋼筆】繪制【選區】制作‘壺嘴在茶壺上的投影’填充【同樣的灰色】。
12、然后【新建圖層-創建剪切蒙版】繪制【橢圓選區-右鍵-自由變換-調整角度】【填充黃色】。
13、然后繼續【繪制橢圓選區-右鍵-自由變換】繼續【新建圖層-創建剪切蒙版-填充灰色】。
14、然后再【‘黃色壺嘴的圖層上’添加圖層蒙版】使用【黑色畫筆/白色畫筆】調整壺嘴的形狀(根據自己的效果進行調整)。
15、然后【在背景層上方新建圖層】繼續使用【橢圓選框】【繪制橢圓選區-填充同陰影的灰色】制作‘底座’。
16、然后繼續使用【自由鋼筆工具-繪制把手的基本外形】然后‘一步步調整’。
17、然后再【茶壺主體下方-新建圖層】【CTRL+ENTER路徑轉化為選區-填充淺灰色】。
18、然后在上方【新建圖層-創建剪切蒙版】【繼續繪制-陰影位置的選區-填充灰色】。
19、然后回到【步驟17的圖層-打開液化面板】微調把手的形狀(根據自己的畫面進行調整)。
20、然后繼續使用【自由鋼筆工具-繪制路徑】【畫筆調整為9點-硬度為100%-前景色為橙色】然后打開【路徑面板-點擊最下方左側第二個按鈕】(形狀不合適進入液化面吧微調形狀)。
21、【把手基本調整完成后】【選中有關圖層-轉化為智能對象】然后進入【液化面板-繼續調整形狀】。
22、然后繼續使用【自由鋼筆工具-繪制路徑】【CTRL+ENTER路徑轉化為選區-填充灰色(第一次填充顏色不合適可以使用CTRL+M調整曲線)-改變其顏色】。
23、然后按住【ALT向上拖動復制】然后【創建剪切蒙版-調整曲線-使其顏色變淺】。
24、然后【CTRL+J輔助一份-創建剪切蒙版】【CTRL+T調整形狀】然后【CTRL+M調整曲線】。
25、然后繼續【復制一份淺灰色的圖層(圖層9拷貝圖層)】【創建剪切蒙版-縮小-添加描邊】參數如圖(CTRL+T微調形狀-然后可以將填充修改為0)。
26、如果茶壺造型整體過高,可以【選中所有圖層-CTRL+T壓扁】然后繼續使用【鋼筆-繪制路徑】。
27、然后【最頂層新建圖圖層】【CTRL+ENTER-轉化為選區-填充白色(形狀不合適使用液化進行調整)】然后同樣的方法繪制‘暗面’。
28、然后繼續使用【鋼筆-然后路徑描邊的方法】【繪制‘金色的邊’】【多余的部分添加圖層蒙版進行擦除-效果如圖】。
29、然后再最上方【新建圖層-調整畫筆大小-使用淺灰色-單擊】然后【縮小畫筆-選用白色-單擊-制作‘高光效果’】。
30、然后在【步驟28的圖層上-新建圖層-創建剪切蒙版】【繪制橢圓選區-填充黑色】添加【灰色描邊】參數如圖然后【圖層填充改為0】。
31、然后【CTRL+J復制一份】【CTRL+T縮小-調整形狀】。
32、【CTRL+J繼續復制一份-CTRL+T縮小】【填充恢復100-添加顏色疊加(顏色同描邊的顏色)】制作‘投影效果’。
33、然后選中所有【壺蓋有關圖層-轉化為智能對象】進入【液化面板調整形狀】效果如圖。
34、本節課內容到此結束,請繼續觀看后續視頻。
下集
1、打開【花邊素材】【選中合適的素材-CTRL+C/CTRL+V粘貼】(擺放在壺主體的上方)然后【轉化為智能對象】然后【CTRL+T自由變換】。
2、然后按住【ALT拖動復制】【CTRL+T旋轉角度】(重復一步)然后選中【這三個圖層-CTRL+T變形】最后【創建剪切蒙版】。
3、然后選中【這三個圖層-轉化為智能對象】進入【液化面板-調整形狀】(勾選顯示背景)。
4、然后在【AI中打開裝飾素材】【CTRL+C-CTRL+V粘貼智能對象到PS】然后同樣的方法繼續從【PS中復制合適裝飾素材】(裝飾素材要保持顏色一致,依然創建剪切蒙版)。
5、然后將【這三個圖層-轉化為智能對象-CTRL+T變形-調整形狀】效果如圖。
6、然后其他【裝飾插畫的繪制同理】繪制完成后效果如圖(視頻中不做演示)。
7、然后根據‘茶壺’繪制【導流圖】,首先【新建圖層-繪制選區(路徑轉化為選區-CTRL+ENTER)-填充顏色】【取消選區后CTRL+D-轉化為智能對象】然后【CTRL+T調整角度】(圖層置于茶壺組下方)。
8、然后使用【自由鋼筆工具-繪制形狀】【然后調整錨點】制作【圓錐體】然后【轉化為選區-填充顏色】【CTRL+T調整位置】。
9、然后繼續選擇‘直線圖層’按住【ALT拖動復制一份-CTRL+T調整角度】然后【新建圖層-橢圓選框-繪制選區-填充顏色-CTRL+D取消選區】。
10、然后繼續【復制直線圖層-調整角度】(事先構思導流圖的位置)然后【重復上述操作】制作導流圖(相同的元素直接拖動復制)效果如圖。
11、然后繪制【橢圓選區-填充顏色】【復制一份-微調位置-CTRL+M調整顏色/直接填充顏色/色相飽和度】然后選中兩個【轉化為智能對象-CTRL+T斜切】。
12、導流圖繪制完成后,調整細節,繪制【圓角矩形-CTRL+T斜切】然后繼續復制【之前繪制好的部分導流圖】【調整形狀】進行自由組合,效果如圖(圓角矩形的頂面直接新建圖層-使用畫筆繪制橢圓形然后創建剪切蒙版)。
13、然后‘重新繪制其他裝飾插畫(視頻中直接隱藏后顯示)然后【隱藏背景】【CTRL+SHIFT+ALT+S-導出為WEB-格式存儲為PNG】效果如圖。
14、然后將圖片【拖入AI中-事先將線稿填充顏色】導入【歐式底紋】按住【ALT復制一份】使其鋪滿整個形狀,然后【CTRL+2鎖定】。
15、然后縮小【PS中繪制的插畫素材】然后新建【矩形-填充淺紅色】然后修改【端點的參數(位置如圖)】。
16、然后繪制【正圓(居中對齊)】按住【ALT拖動復制一份】然后執行【路徑查找器-聯集】。
17、按住【ALT拖動復制一份】然后在【原圖的位置-繼續繪制正圓-調整好位置后-聯集】效果如圖。
18、然后給【復制的圖層層-添加橘黃色12點的描邊】然后執行【圖像-路徑-偏移路徑】參數如圖(然后將描邊修改為2點-改為紅色)。
19、然后重復【偏移路徑的操作】參數同樣,然后將【右側繪制好的圖形-關閉描邊】與【該圖形-居中對齊擺放】。
20、‘小標簽亦可根據自己的感覺繪制’然后輸入【文案-字體鵬翔沁圓簡】然后從【AI裝飾素材中-選用合適形狀-填充改為黃色】調整擺放位置。
21、然后繪制【兩條直線-打開描邊選項卡-從配置文件中選用合適的描邊】參數如圖。
22、然后【刪除一條-選擇一條-執行對象-拼合透明度-參數修改為100】然后【CTRL+C-CTRL+F粘貼置前】然后移動位置,調整角度。
23、然后【復制一份產品名稱】【微調位置-然后關閉底層的填充-打開描邊-橙色2pt】效果如圖然后將文字【CTRL+SHIFT+O轉曲-繼續執行拼合透明度】。
24、然后繪制【圓角矩形-直接選擇工具-刪除多余錨點】然后【填充關閉-橙色描邊(虛線)】調整擺放位置。
25、【快捷鍵E-自由變換工具-調整角度】使其‘符合導流圖’然后繪制【正圓】繼續【斜切工具-進行斜切】效果如圖。
26、然后輸入【文案】同樣進行‘斜切調整’,其他文案的排版同理,視頻中不做講述。
27、本節課內容到此結束,效果如圖。
如果對你有用給小編一個好評吧,你的好評是小編堅持的動力哦,么么噠!
獲取方式:關注“匯包裝”頭條號,私信“素材057”
私信方法:關注=》點擊頭像=》見右上角的發私信按鈕=》回復關鍵詞=》系統會自動回復你
其他資源
- 私信“c4d安裝”,自動獲取c4d安裝包和圖文教程
- 私信“ps”,自動獲取photoshop安裝包
- 私信“Ai”,自動獲取Illustrator安裝包(cc 2017)
1、素材文件來源于互聯網,素材版權歸原作者所有
2、素材僅供個人學習研究,不得任何形式商用。如需商用,請聯系原創作者購買版權,
否則帶來版權法律問題,請自行負責
來源:虎課網
往期精彩:看到這些奇葩的包裝設計,其實我的內心是拒絕的!
不止故宮,現在連頤和園都變樣了!包裝很貴氣!
看臉的時代,高顏值調味品包裝給商家帶來了多少價值?
土特產因為有了這些“包裝禮盒”加身,身價成倍增長!
photoshop神級擴展面板之工筆畫輔助插件,支持win/mac


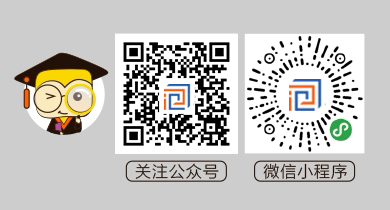



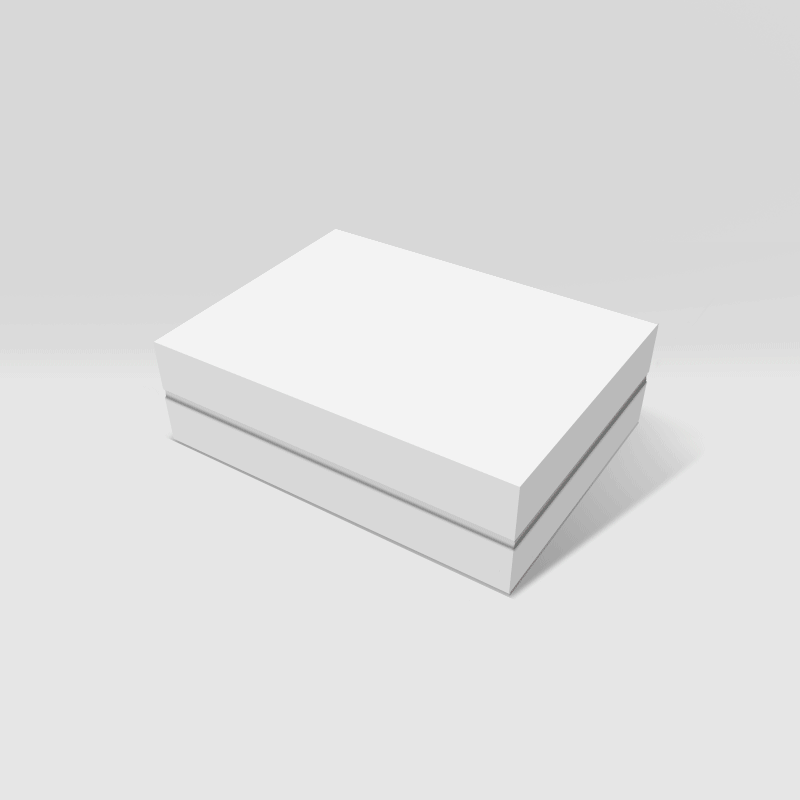


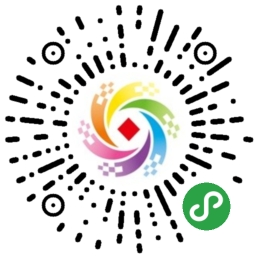 官方小程序
官方小程序 關注官方微信
關注官方微信